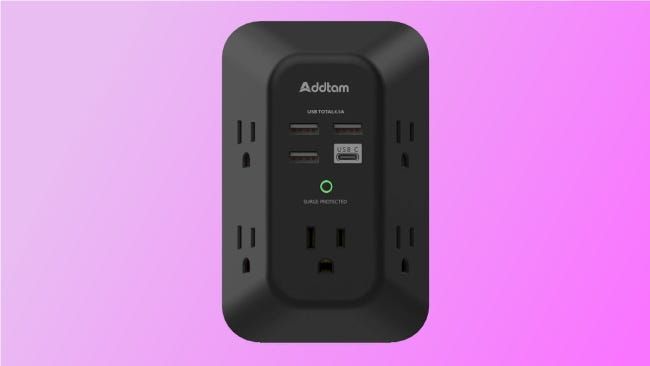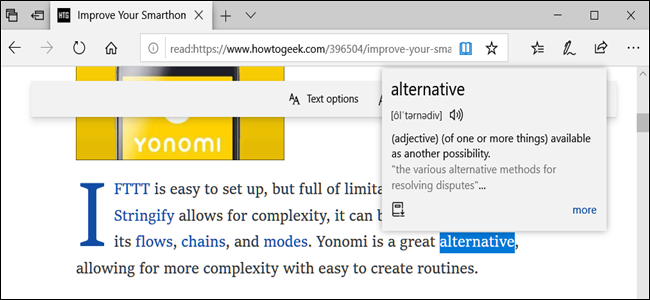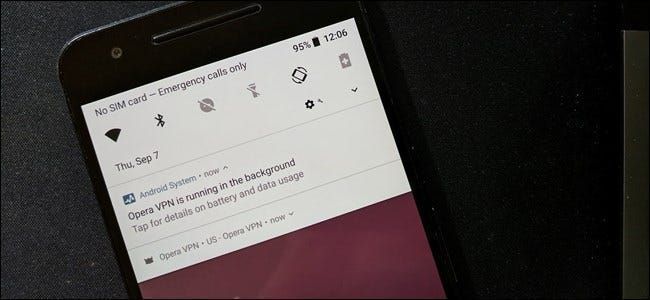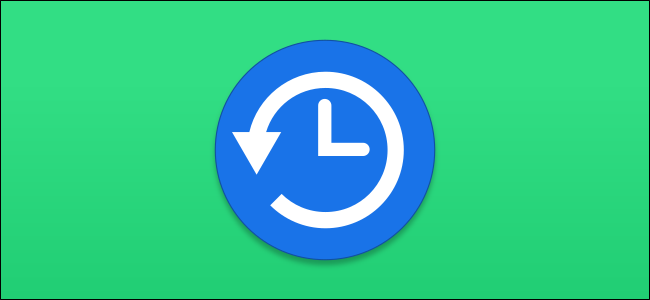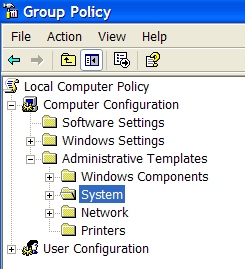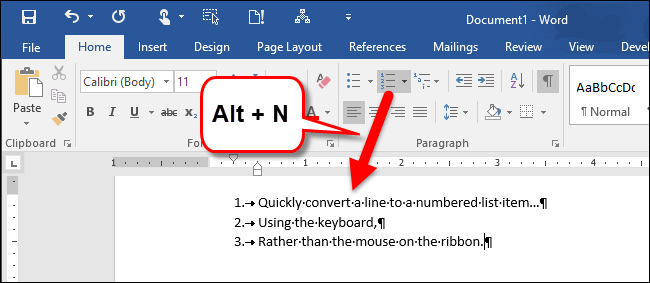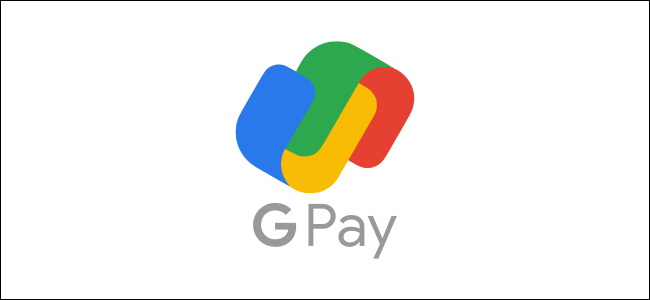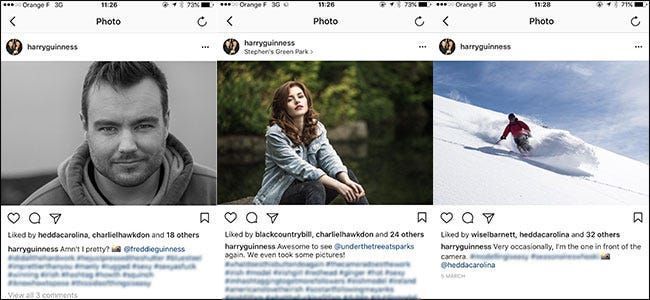உங்கள் ஐபோன் அல்லது ஐபாட் மீட்பு பயன்முறையில் வைப்பது எப்படி

உங்கள் iDevice வினோதமாக செயல்பட ஆரம்பித்து, வழக்கமான சரிசெய்தல் திருத்தங்களின் வரம்பில் நீங்கள் இயங்கினால், மீட்பு பயன்முறை உங்களுக்கான பதில். இது சாதனத்தை எளிதாக மீட்டமைக்கவும் iTunes ஐப் பயன்படுத்தி iOS ஐ மீண்டும் நிறுவவும் உதவுகிறது.
நீங்கள் iOS ஐ மீண்டும் நிறுவும் போது, உங்கள் தொலைபேசியில் உள்ள எல்லா தரவையும் இழக்க நேரிடும், எனவே iTunes அல்லது iCloud வழியாக உங்கள் கணினியில் வழக்கமான காப்புப்பிரதிகளை உருவாக்கும் பழக்கத்தில் இருப்பது நல்லது. இதன் மூலம், உங்கள் iOS சாதனத்தை மீட்டெடுப்பு பயன்முறையில் எவ்வாறு துவக்கலாம் என்பது இங்கே.
முதலில், உங்களிடம் சமீபத்திய iTunes பதிப்பு இருப்பதை உறுதிப்படுத்திக் கொள்ளுங்கள்
முதலில், நீங்கள் iTunes இன் சமீபத்திய பதிப்பைப் பயன்படுத்துகிறீர்கள் என்பதை உறுதிப்படுத்திக் கொள்ள வேண்டும். நிரல் திறந்தவுடன், ஐடியூன்ஸ் > ஐடியூன்ஸ் பற்றி செல்லவும்.

நீங்கள் பயன்படுத்தும் பதிப்பைக் குறித்து வைத்து, அதைச் சரிபார்க்கவும் அதிகாரப்பூர்வ ஆப்பிள் ஆதரவு பக்கம் நீங்கள் புதிய வெளியீட்டில் இருக்கிறீர்களா என்பதைப் பார்க்க.

அது இல்லாமல், நீங்கள் தொடங்கத் தயாராக உள்ளீர்கள். நீங்கள் எந்த சாதனத்தைப் பயன்படுத்துகிறீர்கள் என்பதைப் பொறுத்து மீதமுள்ள செயல்முறை சற்று மாறுபடும், எனவே அவற்றை ஒவ்வொன்றாகப் பார்ப்போம்.
iPhone 7/iPhone 7 Plus அல்லது அதற்குப் பிறகு
நீங்கள் iPhone 7, 7 Plus, 8, 8 Plus, X, XS, XS Max அல்லது XR ஐப் பயன்படுத்துகிறீர்கள் என்றால், என்ன செய்ய வேண்டும் என்பது இங்கே.
விளம்பரம்முதலில், உங்கள் ஃபோன் ஆஃப் செய்யப்பட்டுள்ளதா என்பதை உறுதிப்படுத்திக் கொள்ளுங்கள். பிறகு, வால்யூம் அப் பட்டனை அழுத்தி விடுங்கள்.

அடுத்து, வால்யூம் டவுன் பட்டனை உடனடியாக அழுத்தி விடுங்கள்.
இப்போது, வால்யூம் பட்டன்களுக்கு எதிரே உள்ள ஒரே ஒரு பக்க பொத்தானை அழுத்திப் பிடிக்கவும். ஆப்பிள் லோகோ திரையில் ஒளிரும் போது கூட பொத்தானை விட வேண்டாம். மீட்பு பயன்முறை திரை தோன்றும் வரை தொடர்ந்து வைத்திருங்கள்.

அந்தத் திரை தோன்றியவுடன், மின்னல் கேபிள் வழியாக உங்கள் சாதனத்தை உங்கள் கணினியுடன் இணைக்கவும்.
iPhone 6s அல்லது முந்தைய மற்றும் பெரும்பாலான iPadகளுக்கு
இந்த வழிமுறைகள் iPhone 6s மற்றும் முந்தைய மாடல்களையும், iPad Pro 11- மற்றும் 12.9-inch ஐத் தவிர மற்ற iPad மாடல்களையும் உள்ளடக்கியது. அந்த இரண்டிற்கும், அடுத்த பகுதியைப் பாருங்கள்.
முதலில், உங்கள் சாதனம் அணைக்கப்பட்டுள்ளதா என்பதை உறுதிப்படுத்தவும். பிறகு, வால்யூம் அப் பட்டனை அழுத்தி விடுங்கள்.
விளம்பரம்அடுத்து, ஹோம் மற்றும் ஸ்லீப்/வேக் பட்டன்களை அழுத்திப் பிடிக்கவும். ஸ்லீப்/வேக் பட்டன் iPhone 6 அல்லது அதற்குப் பிந்தைய பயனர்களுக்குப் பக்கத்திலும், iPhone 5s மற்றும் அதற்கு முந்தைய பயனர்களுக்கு மேல் வலதுபுறத்திலும் உள்ளது. ஆப்பிள் லோகோ திரையில் ஒளிரும் போதும், பொத்தான்களை விட வேண்டாம். மீட்பு பயன்முறை திரை தோன்றும் வரை தொடர்ந்து வைத்திருங்கள்.
அது தோன்றியவுடன், மேலே சென்று சாதனத்தை உங்கள் கணினியுடன் இணைக்கவும்.
iPad Pro 11-inch அல்லது iPad Pro 12.9-inch
வால்யூம் அப் பட்டனை அழுத்தி விரைவாக வெளியிடவும், பிறகு வால்யூம் டவுன் பட்டனை அழுத்தி விரைவாக வெளியிடவும். சாதனம் மறுதொடக்கம் செய்யும் வரை அதன் மேல் பகுதியில் உள்ள ஸ்லீப்/வேக் பட்டனை அழுத்திப் பிடிக்கவும். ஐபாட் மீட்பு பயன்முறையில் செல்லும் வரை ஸ்லீப்/வேக் பட்டனை அழுத்திப் பிடிக்கவும்.
மீட்பு பயன்முறை தொடங்கும் போது, சாதனத்தை உங்கள் கணினியுடன் இணைக்கவும்.
நீங்கள் மீட்பு பயன்முறையில் இருந்தால் என்ன செய்வது
இப்போது உங்கள் சாதனம் மீட்பு பயன்முறையில் இருப்பதால், அது தானாகவே வெளியேறுவதற்கு சுமார் 15 நிமிடங்கள் ஆகும். நீங்கள் போதுமான அளவு விரைவாக நகரவில்லை மற்றும் உங்கள் ஃபோன் மீட்பு பயன்முறையிலிருந்து வெளியேறினால், அதை மீண்டும் உள்ளிட மேலே விவரிக்கப்பட்ட அதே பொத்தானை அழுத்தவும்.
உங்கள் ஃபோன் அல்லது டேப்லெட்டில் மீட்டெடுப்பு பயன்முறையை வெற்றிகரமாக உள்ளிட்டதும், கீழே உள்ளதைப் போன்ற ஒரு சாளரம் உங்கள் கணினியில் பாப் அப் செய்யும். மீட்டமை அல்லது புதுப்பித்தல் விருப்பங்களைப் பார்க்கும்போது, புதுப்பிப்பைத் தேர்ந்தெடுக்கவும்.

மீட்டமைப்பதற்குப் பதிலாக புதுப்பிப்பை முயற்சிக்க விரும்புவீர்கள், ஏனெனில் உங்கள் ஐபோனுக்கான எளிய புதுப்பித்தல் மூலம் உங்கள் சிக்கல்கள் மிகச் சிறப்பாகச் சரி செய்யப்படலாம், இது உங்கள் உள்ளடக்கம் மற்றும் தனிப்பட்ட அமைப்புகள் அனைத்தையும் வைத்திருக்கும். இருப்பினும், இது வேலை செய்யவில்லை என்றால், மீட்டமை விருப்பத்தை நீங்கள் தேர்வு செய்ய வேண்டியிருக்கும், இது உங்கள் சாதனத்தில் உள்ள உங்கள் உள்ளடக்கம் மற்றும் தனிப்பட்ட தரவு அனைத்தையும் அழிக்கும். உங்கள் தரவின் சாத்தியமான காப்புப்பிரதி உங்களிடம் இல்லையென்றால் அல்லது அந்தச் செயல்முறையைச் செய்ய விரும்பினால், தற்செயலாக மீட்டமை என்பதைக் கிளிக் செய்ய வேண்டாம்.
புதுப்பிப்பைத் தேர்வுசெய்யவும், பின்னர் உங்கள் தரவை அப்படியே விட்டுவிட்டு உங்கள் மொபைலில் iOS ஐ மீண்டும் நிறுவ iTunes வேலை செய்யும். புதுப்பித்தல் அல்லது மீட்டமைத்தல் செயல்முறை முடிந்ததும், உங்கள் சாதனத்தை அமைக்கும்படி கேட்கப்படுவீர்கள்.
அடுத்து படிக்கவும்- & rsaquo; சைபர் திங்கள் 2021: சிறந்த ஆப்பிள் டீல்கள்
- & rsaquo; சைபர் திங்கள் 2021: சிறந்த தொழில்நுட்ப ஒப்பந்தங்கள்
- › மைக்ரோசாஃப்ட் எக்செல் இல் ஃபங்ஷன்கள் மற்றும் ஃபார்முலாக்கள்: வித்தியாசம் என்ன?
- › கணினி கோப்புறை 40: ஜெராக்ஸ் ஸ்டார் டெஸ்க்டாப்பை எவ்வாறு உருவாக்கியது
- › ஒவ்வொரு லினக்ஸ் பயனரும் புக்மார்க் செய்ய வேண்டிய 5 இணையதளங்கள்
- › 2021 இல் மூடப்பட்ட உங்கள் Spotify ஐ எவ்வாறு கண்டுபிடிப்பது