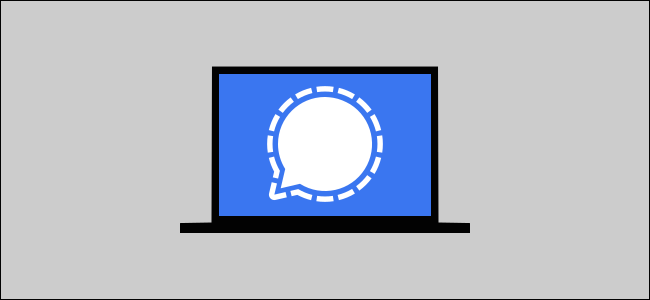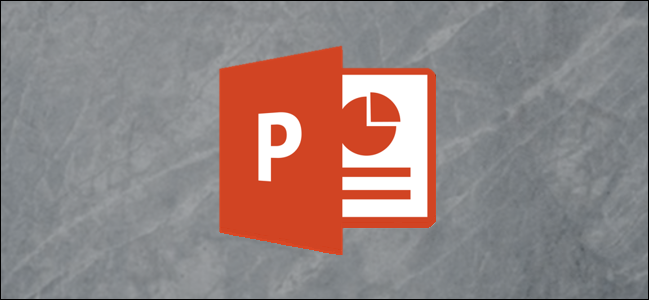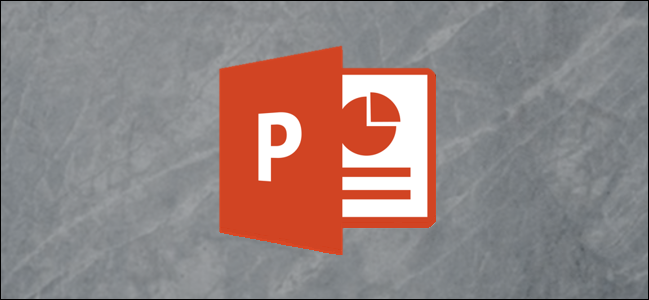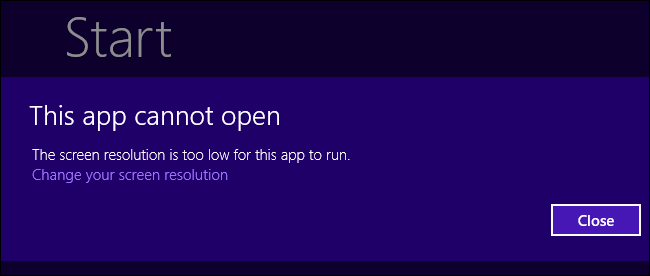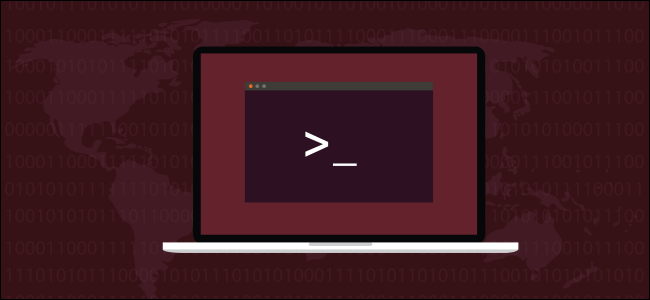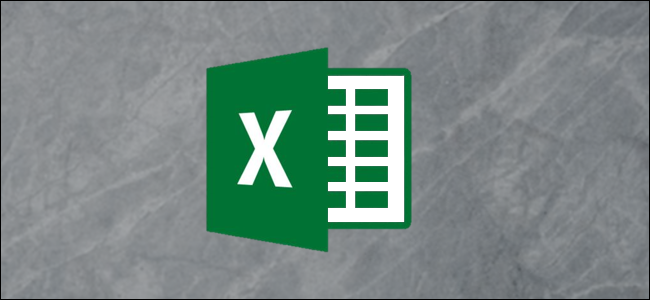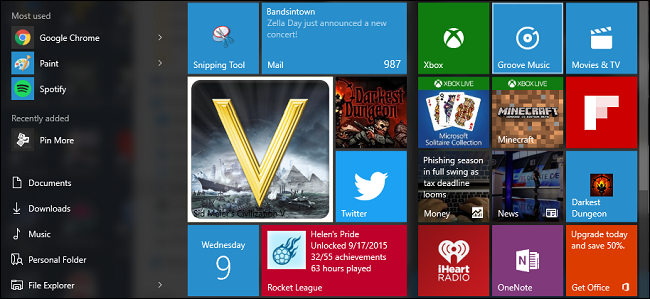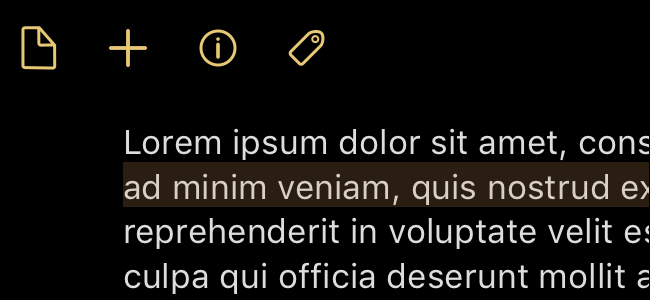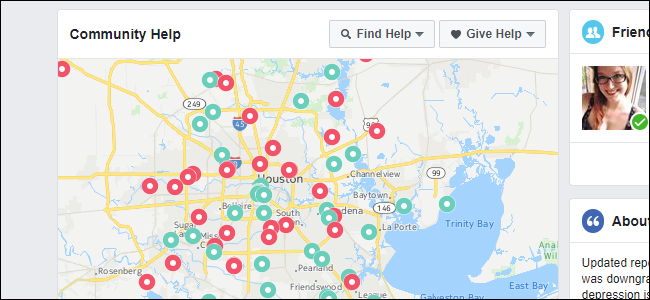விண்டோஸ் 10 இல் இயல்புநிலை அமைதியான நேரத்தை எவ்வாறு மாற்றுவது

Windows 10 இல் அமைதியான நேரத்தை மட்டும் ஏன் இயக்கலாம் அல்லது முடக்கலாம், ஆனால் நீங்கள் விரும்பும் உண்மையான நேரத்தை ஏன் அமைக்க முடியாது என்று நீங்கள் எப்போதாவது யோசித்திருக்கிறீர்களா? நமக்கும் உண்டு. ஆனால் ஒரு சிறிய பதிவு அல்லது குழு கொள்கை ஹேக் மூலம், உங்களால் முடியும் என்று மாறிவிடும்.
தொடர்புடையது: விண்டோஸ் 10 இல் தொந்தரவு செய்யாத பயன்முறையை எவ்வாறு கட்டமைப்பது
என்ற யோசனையை விண்டோஸ் 8 அறிமுகப்படுத்தியது அமைதியான நேரம் —தொந்தரவு செய்ய வேண்டாம் என்ற Windows பதிப்பு, அந்த நேரத்தில் அறிவிப்புகள் உங்களுக்குத் தெரிவிக்காது. மேலும் Windows 8 இல், நீங்கள் அமைதியான நேரத்தை சில நேரங்களில் ஆஃப் செய்து இயக்கலாம். சில காரணங்களால், மைக்ரோசாப்ட் Windows 10 இல் அந்தக் கட்டுப்பாட்டை நீக்கியது, உங்களுக்கு ஆன்/ஆஃப் சுவிட்சை மட்டுமே அளித்தது மற்றும் அனைவருக்கும் ஒரே மாதிரியான விடுமுறை இருக்க வேண்டும் என்ற எண்ணம். இயல்பாக, Windows 10 நள்ளிரவு முதல் காலை 6:00 மணி வரை அமைதியான நேரத்தை அமைக்கிறது, UI இல் அவற்றை மாற்ற எந்த வழியும் இல்லை. நல்ல செய்தி என்னவென்றால், நீங்கள் விண்டோஸ் ரெஜிஸ்ட்ரி அல்லது லோக்கல் க்ரூப் பாலிசி எடிட்டரில் இரண்டு விரைவான அமைப்புகளில் மாற்றங்களைச் செய்ய விரும்பினால், அமைதியான நேரம் பயன்படுத்தும் நேரங்களை நீங்கள் மாற்றலாம்.
வீட்டுப் பயனர்கள்: பதிவேட்டைத் திருத்துவதன் மூலம் அமைதியான நேரத்தை மாற்றவும்
உங்களிடம் Windows 10 Home பதிப்பு இருந்தால், இந்த மாற்றங்களைச் செய்ய Windows Registryஐத் திருத்த வேண்டும். உங்களிடம் விண்டோஸ் ப்ரோ அல்லது எண்டர்பிரைஸ் இருந்தால், இதையும் நீங்கள் செய்யலாம், ஆனால் லோக்கல் க்ரூப் பாலிசி எடிட்டரை விட ரெஜிஸ்ட்ரியில் பணிபுரிவது மிகவும் வசதியாக இருக்கும். (உங்களிடம் ப்ரோ அல்லது எண்டர்பிரைஸ் இருந்தால், அடுத்த பகுதியில் விவரிக்கப்பட்டுள்ளபடி, எளிதான உள்ளூர் குழு கொள்கை எடிட்டரைப் பயன்படுத்த பரிந்துரைக்கிறோம்.)
நிலையான எச்சரிக்கை: ரெஜிஸ்ட்ரி எடிட்டர் ஒரு சக்திவாய்ந்த கருவி மற்றும் அதை தவறாகப் பயன்படுத்துவது உங்கள் கணினியை நிலையற்றதாக அல்லது செயலிழக்கச் செய்யலாம். இது மிகவும் எளிமையான ஹேக் மற்றும் நீங்கள் வழிமுறைகளை கடைபிடிக்கும் வரை, உங்களுக்கு எந்த பிரச்சனையும் இருக்கக்கூடாது. நீங்கள் இதற்கு முன்பு வேலை செய்யவில்லை என்றால், அதைப் பற்றி படிக்கவும் ரெஜிஸ்ட்ரி எடிட்டரை எவ்வாறு பயன்படுத்துவது நீங்கள் தொடங்குவதற்கு முன். மற்றும் நிச்சயமாக பதிவேட்டை காப்புப் பிரதி எடுக்கவும் (மற்றும் உங்கள் கணினி !) மாற்றங்களைச் செய்வதற்கு முன்.
தொடர்புடையது: ரெஜிஸ்ட்ரி எடிட்டரை ப்ரோ போல பயன்படுத்த கற்றுக்கொள்வது
தொடங்குவதற்கு, Start ஐ அழுத்தி regedit என தட்டச்சு செய்வதன் மூலம் ரெஜிஸ்ட்ரி எடிட்டரைத் திறக்கவும். ரெஜிஸ்ட்ரி எடிட்டரைத் திறக்க Enter ஐ அழுத்தி, உங்கள் கணினியில் மாற்றங்களைச் செய்ய அனுமதியளிக்கவும்.

ரெஜிஸ்ட்ரி எடிட்டரில், பின்வரும் விசைக்கு செல்ல இடது பக்கப்பட்டியைப் பயன்படுத்தவும்:
|_ + _ | 
அடுத்து, |_+_|க்குள் புதிய துணைவிசையை உருவாக்கவும் முக்கிய |_+_|ஐ வலது கிளிக் செய்யவும் விசை மற்றும் புதிய> விசையைத் தேர்ந்தெடுக்கவும். புதிய விசைக்கு பெயர் |_+_| .

இப்போது, புதிய |_+_|க்குள் இரண்டு புதிய மதிப்புகளை உருவாக்கப் போகிறீர்கள் முக்கிய |_+_|ஐ வலது கிளிக் செய்யவும் விசை மற்றும் புதிய > DWORD (32-பிட்) மதிப்பைத் தேர்ந்தெடுக்கவும். புதிய மதிப்பிற்கு பெயர் |_+_| . இரண்டாவது DWORD மதிப்பை |_+_| இல் உருவாக்கவும் விசை மற்றும் பெயரிடுங்கள் |_+_| .

தி |_+_| மதிப்பு அமைதியான நேரம் தொடங்கும் நேரம் மற்றும் |_+_| அமைதியான நேரம் முடிவடையும் நேரத்தை மதிப்பிடுங்கள். ஒவ்வொரு மதிப்பையும் இருமுறை கிளிக் செய்வதன் மூலம் திறக்கவும். ஒவ்வொரு மதிப்புக்கும் பண்புகள் சாளரத்தில், அடிப்படை விருப்பத்தை தசமமாக அமைக்கவும். மதிப்புத் தரவுப் பெட்டியில், நிகழ்வைத் தூண்ட விரும்பும் நிமிடங்களின் எண்ணிக்கையை நள்ளிரவுக்குப் பிறகு தட்டச்சு செய்வீர்கள். உதாரணமாக, நீங்கள் 2:00 am (நள்ளிரவுக்குப் பிறகு 120 நிமிடங்கள்) EntryTime மதிப்பை 120 ஆகவும், காலை 10:00 மணிக்கு ExitTime மதிப்பை 600 ஆகவும் அமைக்கலாம்.

நீங்கள் இப்போது ரெஜிஸ்ட்ரி எடிட்டரை மூடலாம். மாற்றங்கள் உடனடியாக நிகழும், எனவே உங்கள் கணினி அல்லது எதையும் மறுதொடக்கம் செய்ய வேண்டிய அவசியமில்லை. புதிய அமைதியான நேரங்களின் தொடக்க மற்றும் முடிவு நேரங்கள் இனி நடைமுறையில் இருக்க வேண்டும். மாற்றத்தை மாற்றியமைக்க, அதே படிகளைப் பின்பற்றி, நீங்கள் உருவாக்கிய QuietHours விசையை நீக்கவும், அது அந்த விசையில் நீங்கள் உருவாக்கிய இரண்டு மதிப்புகளையும் நீக்கும்.
சார்பு மற்றும் நிறுவன பயனர்கள்: உள்ளூர் குழு கொள்கை எடிட்டருடன் அமைதியான நேரத்தை மாற்றவும்
தொடர்புடையது: உங்கள் கணினியை மாற்றுவதற்கு குழு கொள்கை எடிட்டரைப் பயன்படுத்துதல்
நீங்கள் Windows 10 Pro அல்லது Enterprise ஐப் பயன்படுத்துகிறீர்கள் எனில், உள்ளூர் குழு கொள்கை எடிட்டரைப் பயன்படுத்துவதன் மூலம் அமைதியான நேரத்தை மாற்றுவதற்கான எளிதான வழி. இது மிகவும் சக்திவாய்ந்த கருவியாகும், எனவே நீங்கள் இதை இதற்கு முன்பு பயன்படுத்தவில்லை என்றால், சிறிது நேரம் எடுத்துக்கொள்வது மதிப்பு அது என்ன செய்ய முடியும் என்பதை அறிய . மேலும், நீங்கள் ஒரு நிறுவன நெட்வொர்க்கில் இருந்தால், அனைவருக்கும் உதவி செய்து, முதலில் உங்கள் நிர்வாகியிடம் சரிபார்க்கவும். உங்கள் பணிக் கணினி ஒரு டொமைனின் ஒரு பகுதியாக இருந்தால், அது எப்படியும் உள்ளூர் குழுக் கொள்கையை முறியடிக்கும் டொமைன் குழுக் கொள்கையின் ஒரு பகுதியாகவும் இருக்கலாம்.
விளம்பரம்Windows 10 Pro அல்லது Enterprise இல், Start ஐ அழுத்தி, gpedit.msc என தட்டச்சு செய்து, Enter ஐ அழுத்தவும்.

உள்ளூர் குழு கொள்கை எடிட்டரில், இடது பக்க பலகத்தில், பயனர் உள்ளமைவு > நிர்வாக டெம்ப்ளேட்கள் > தொடக்க மெனு மற்றும் பணிப்பட்டி > அறிவிப்புகள். வலதுபுறத்தில், நீங்கள் இரண்டு அமைப்புகளுடன் பணிபுரிவீர்கள்: ஒவ்வொரு நாளும் அமைதியான நேரம் தொடங்கும் நேரத்தை அமைக்கவும் மற்றும் ஒவ்வொரு நாளும் அமைதியான நேரங்கள் முடிவடையும் நேரத்தை அமைக்கவும்.

அதன் பண்புகள் சாளரத்தைத் திறக்க ஒவ்வொரு நாளும் அமைதியான நேரங்கள் தொடங்கும் நேரத்தை அமை என்பதை இருமுறை கிளிக் செய்யவும். சாளரத்தில், இயக்கப்பட்ட விருப்பத்தைக் கிளிக் செய்து, நள்ளிரவுக்குப் பிறகு அமைதியான நேரம் தொடங்கும் நிமிடங்களின் எண்ணிக்கையை அமைக்க, நள்ளிரவுக்குப் பிறகு நிமிடங்கள் என்ற பெட்டியைப் பயன்படுத்தவும். இந்த எடுத்துக்காட்டில், நாங்கள் 120 நிமிடங்களுக்கு செல்கிறோம், அது அதிகாலை 2:00 மணி இருக்கும். நீங்கள் முடித்ததும், சரி என்பதைக் கிளிக் செய்யவும்.

இப்போது, நள்ளிரவுக்குப் பிறகு அமைதியான நேரம் முடிவடையும் நிமிடங்களின் எண்ணிக்கையை உள்ளமைக்க, ஒவ்வொரு நாளும் அமைதியான நேரங்கள் முடிவடையும் நேரத்தை அமைப்பதன் மூலம் அதே நடைமுறையைப் பயன்படுத்துவீர்கள். எனவே, எடுத்துக்காட்டாக, அமைதியான நேரம் காலை 10:00 மணிக்கு முடிவடையும் வகையில் 600 நிமிடங்களை அமைக்கலாம்.

இரண்டு அமைப்புகளையும் உள்ளமைத்த பிறகு, நீங்கள் உள்ளூர் குழு கொள்கை எடிட்டரிலிருந்து வெளியேறலாம். மாற்றங்கள் உடனடியாக செய்யப்படுகின்றன, எனவே விண்டோஸை மறுதொடக்கம் செய்ய வேண்டிய அவசியமில்லை. நீங்கள் எந்த நேரத்திலும் உங்கள் புதிய அமைப்புகளை முடக்க விரும்பினால், மீண்டும் உள்ளூர் குழு கொள்கை எடிட்டருக்குச் சென்று, அந்த இரண்டு அமைப்புகளையும் கட்டமைக்கப்படவில்லை என மாற்றவும். விண்டோஸ் பின்னர் இயல்புநிலை 12:00am-6:00am அமைதியான நேரத்தைப் பயன்படுத்தத் திரும்பும்.
அடுத்து படிக்கவும்- & rsaquo; Windows 10 இன் ஏப்ரல் 2018 புதுப்பிப்பில் புதிய அனைத்தும், இப்போது கிடைக்கும்
- & rsaquo; விண்டோஸ் 10 இல் அறிவிப்புகளை எவ்வாறு முடக்குவது
- & rsaquo; விண்டோஸ் 10 இல் தொந்தரவு செய்யாத பயன்முறையை எவ்வாறு கட்டமைப்பது
- › கணினி கோப்புறை 40: ஜெராக்ஸ் ஸ்டார் டெஸ்க்டாப்பை எவ்வாறு உருவாக்கியது
- & rsaquo; சைபர் திங்கள் 2021: சிறந்த தொழில்நுட்ப ஒப்பந்தங்கள்
- › 2021 இல் மூடப்பட்ட உங்கள் Spotify ஐ எவ்வாறு கண்டுபிடிப்பது
- › ஒவ்வொரு லினக்ஸ் பயனரும் புக்மார்க் செய்ய வேண்டிய 5 இணையதளங்கள்
- › மைக்ரோசாஃப்ட் எக்செல் இல் ஃபங்ஷன்கள் மற்றும் ஃபார்முலாக்கள்: வித்தியாசம் என்ன?
 வால்டர் க்ளென்
வால்டர் க்ளென் வால்டர் க்ளென் ஒரு முன்னாள்ஹவ்-டு கீக் மற்றும் அதன் சகோதரி தளங்களுக்கான தலையங்க இயக்குனர். கணினித் துறையில் 30 ஆண்டுகளுக்கும் மேலான அனுபவம் உள்ளவர்20 ஆண்டுகள் தொழில்நுட்ப எழுத்தாளர் மற்றும் ஆசிரியர். அவர் ஹவ்-டு கீக்கிற்கு நூற்றுக்கணக்கான கட்டுரைகளை எழுதியுள்ளார் மற்றும் ஆயிரக்கணக்கானவற்றைத் திருத்தியுள்ளார். மைக்ரோசாப்ட் பிரஸ், ஓ'ரெய்லி மற்றும் ஆஸ்போர்ன்/மெக்ரா-ஹில் போன்ற வெளியீட்டாளர்களுக்காக ஒரு டஜன் மொழிகளில் 30க்கும் மேற்பட்ட கணினி தொடர்பான புத்தகங்களை அவர் எழுதியுள்ளார் அல்லது இணைந்து எழுதியுள்ளார். அவர் பல ஆண்டுகளாக நூற்றுக்கணக்கான வெள்ளைத் தாள்கள், கட்டுரைகள், பயனர் கையேடுகள் மற்றும் பாடத்திட்டங்களை எழுதியுள்ளார்.
முழு பயோவைப் படிக்கவும்